Geotag sus fotos con Google Earth para crear mapas en línea.
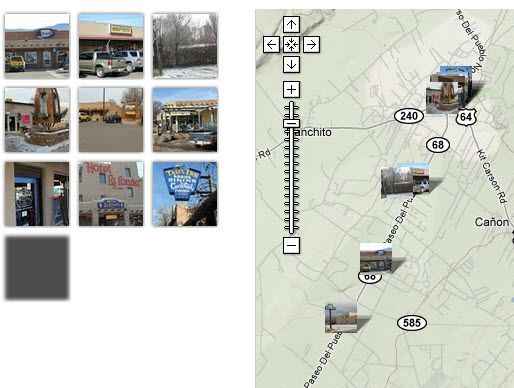
- 2805
- 464
- Sra. María Soledad Acuña
01 de 08
Por qué Geotag Photos y Crear mapas
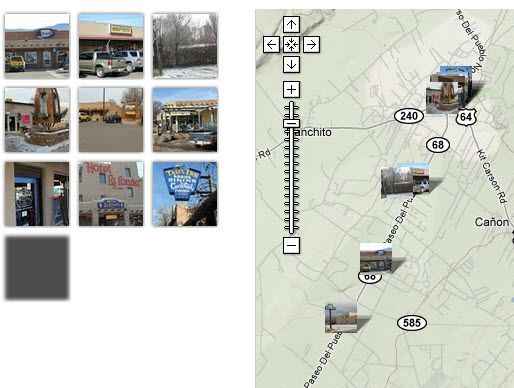 Mapa de fotos de Google Picasa. Jim Kimmons
Mapa de fotos de Google Picasa. Jim Kimmons Si desea establecer su sitio web o blog como un interesante recurso de mapa local, o simplemente comercializarse con un mapa de las casas que ha enumerado o vendido, utilizando fotos geotaggadas y un mapa integrable es el camino a seguir es el camino a seguir. Hago mucho de esto por el sitio de mi comunidad de resort que me mudé a una cámara con GPS incorporado, pero no necesita gastar tanto dinero. Puede geotag usar el software Picasa e ingresar una dirección en Google Earth. O simplemente puede navegar en un mapa de Google Earth hasta la ubicación donde se tomó la foto. También puede llevar una unidad GPS si lo desea.
Visitantes del sitio, particularmente aquellos que desean aprender más sobre un área antes de comprar bienes raíces, apreciar excelentes fotos y mapas de ubicación. Unir a los dos crea una presentación muy visualmente atractiva de casas o atracciones turísticas en su área. La imagen muestra una parte de la pantalla del mapa de Picasa para un álbum de fotos. Al agrupar fotos en álbumes por tema, puedo crear mapas personalizados para restaurantes locales, tiendas, galerías de arte y más. Mousing sobre una imagen a la izquierda aparece el subtítulo que asignó a la imagen. Al hacer clic en cualquiera de las imágenes, aparece una imagen de tamaño más grande que apunta a la ubicación del mapa.
Los pasos en este tutorial requieren que tenga la última versión del software Picasa de Google, y lo mismo para el software gratuito de Google Earth Viewer en su computadora. Son gratuitos y rápidos de instalar, por lo que es posible que desee hacerlo ahora. He registrado al menos una docena o más de software de mapeo y soluciones en línea, y no he encontrado una forma mejor o más fácil de hacerlo que esta. Y, la ventaja es que realmente creo que los mapas son más atractivos visualmente con las miniaturas de la imagen que con pequeños pasadores de mapa u otros íconos.
02 de 08
Software Picasa y álbumes web para la gestión de fotos
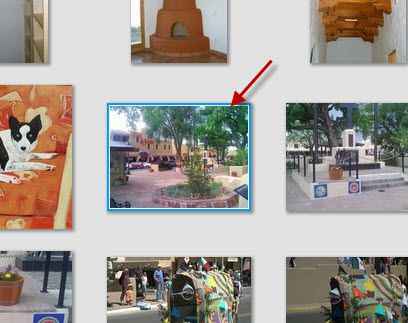 Software Picasa y álbumes web. Jim Kimmons
Software Picasa y álbumes web. Jim Kimmons Una vez que haya instalado el software Picasa gratuito y lo haya usado un poco, estará familiarizado con el índice del lado izquierdo de sus imágenes y las miniaturas de esos álbumes en el lado derecho de la pantalla. La imagen aquí muestra algunas de las imágenes en un álbum, y la de Arrow es nuestra imagen de ejemplo para geotagging y mapeo en este tutorial.
Una vez que haya transferido sus fotos de su cámara a la computadora, las verá de esta manera en Picasa. Si hace clic en uno para ampliarlo, tendrá la oportunidad de agregar un "subtítulo" en la parte inferior. Querrá hacer eso, ya que esta será la ventana emergente que los visitantes de su sitio verán cuando raten sobre una miniatura en su álbum. Entonces, su primer paso es transferir las imágenes al software y la carpeta/álbum adecuado para mantenerlas juntas en Picasa. Entonces, pon un buen subtítulo debajo de cada uno antes de hacer cualquier otra cosa. Solo toma unos segundos para cada foto.
Ahora, en nuestro próximo paso, comenzaremos el proceso de geotaging la foto.
03 de 08
Queremos geotage nuestra imagen con coordenadas GPS ahora
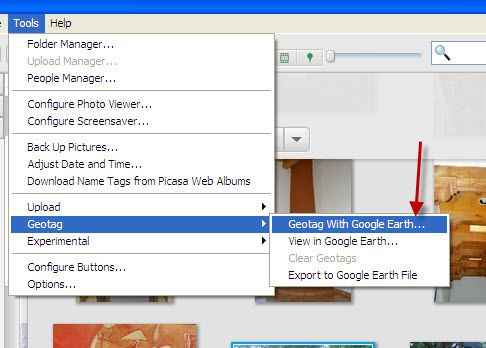 Menú Picasa para geotagging. Jim Kimmons
Menú Picasa para geotagging. Jim Kimmons Si está poniendo sus fotos en Picasa con Geotagging ya hecho, entonces puede omitir este paso y el siguiente. Estos pasos son tomar una imagen, encontrarla en un mapa de Google Earth y tener Google Earth Geotagla con la latitud y la longitud.
Como puede ver en la imagen, queremos ir a Google Earth para posicionar nuestra imagen en un mapa mundial para geotaging con las coordenadas GPS.
04 de 08
Localización de la ubicación de la imagen para geotagging en Google Earth
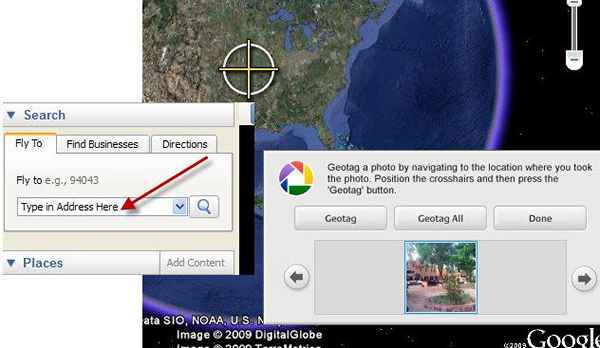 Geotagging en Google Earth. Jim Kimmons
Geotagging en Google Earth. Jim Kimmons La imagen está compuesta por dos porciones de la pantalla para que sea más fácil ver qué hacer. La imagen principal muestra cómo se abre en Google Earth de Picasa. Tenga en cuenta que nuestra imagen está en la caja en la parte inferior derecha, y hay una mira en el mundo. Podemos acercarnos y mover nuestro mapa para localizar el lugar donde tomamos la imagen, poniéndola debajo de la mira. O podemos hasta la esquina superior izquierda (que se muestra en la caja de la izquierda) e ingresar una dirección para ir directamente al lugar, o cerca de ella. Entonces, nos aseguramos de estar bajo la marca cruzada.
Aquí hay un video de Google Earth en Geotagging.
05 de 08
Dos fotos que muestran una imagen geotaggada en Google Earth
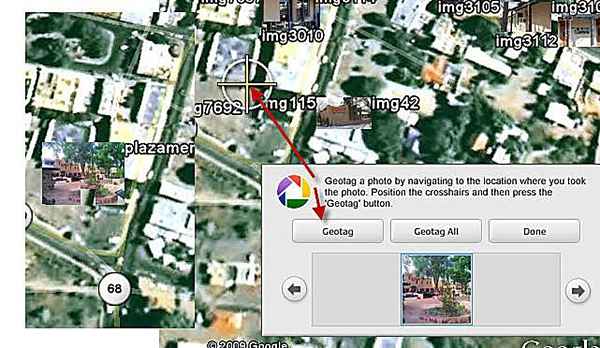 Imagen de geotag en Google Earth. Jim Kimmons
Imagen de geotag en Google Earth. Jim Kimmons Una vez que hayamos colocado nuestro lugar donde se tomó la imagen justo debajo de la mira, podemos hacer clic en el botón Geotag para etiquetarlo con la latitud y la longitud. Esta combinación de dos imágenes muestra dónde hacer clic y cómo se ve la miniatura de la imagen final en el mapa.
Esto se encarga de codificar la geotagging con la imagen en Picasa, que veremos en el siguiente paso.
06 de 08
Nuestra imagen geotaged y datos GPS exif en Picasa
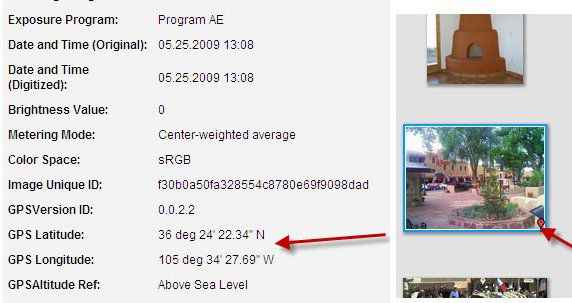 Imagen geotaged y exif en Picasa. Jim Kimmons
Imagen geotaged y exif en Picasa. Jim Kimmons Nos devuelven a Picasa desde Google Earth para descubrir que nuestra foto está geoTaged en estas dos imágenes fusionadas. La derecha muestra que nuestra imagen ahora tiene un pequeño icono de mapa en la parte inferior derecha para decirnos que ha sido geotaged. Si observamos las propiedades de nuestra foto, veremos la latitud y la longitud en los datos de exif, como vemos en la parte izquierda de la imagen.
Ahora puedes usar esta imagen en otros lugares también. Si lo sube a Flickr, irá con los datos EXIF y GPS, por lo que se puede asignar en la aplicación de mapeo Flickr/Yahoo.
07 de 08
Configuración de nuestro álbum Picasa para sincronizar a la web
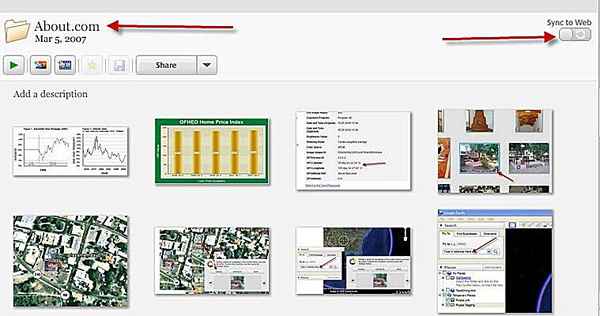 Sync de álbum web de Picasa. Jim Kimmons
Sync de álbum web de Picasa. Jim Kimmons Como verá en la imagen, la flecha izquierda apunta al nombre de nuestro álbum Picasa, que querrás hacer más amigable con los visitantes, ya que este es solo un ejemplo. Este será el título de su mapa, así que hazlo apropiado y relevante, como en "Restaurantes locales."La flecha correcta nos muestra el botón para sincronizar nuestro álbum con el álbum web. Si queremos que permanezca sincronizado, hay una opción que puede configurar para eso, y siempre sabrá que las adiciones y cambios se están actualizando en el álbum web.
08 de 08
Obtener el enlace a nuestro mapa del álbum web Picasa
 Obtener el enlace del mapa. Jim Kimmons
Obtener el enlace del mapa. Jim Kimmons Una vez que tenga su álbum sincronizado con el álbum web, puede ir a la parte superior derecha de la ventana de software Picasa y hacer clic en el enlace "Web Albums". Te llevará a tu cuenta y a todos tus álbumes en línea. Allí puede crear fácilmente una presentación de diapositivas, pero nuestro objetivo es obtener un mapa para nuestro sitio web o blog.
La imagen te muestra la parte inferior derecha de la pantalla cuando tenemos uno de nuestros álbumes abiertos. Hay un mapa pequeño y un enlace a "Ver mapa."Haga clic derecho en ese enlace y copie el enlace. O haga clic en el enlace para ver el mapa y luego copie la URL en la barra de direcciones de su navegador. Este es el enlace que utilizará para enviar visitantes al mapa en el sitio de Picasa.
Sin embargo, si desea insertar el mapa en su sitio web o blog, aún necesitará este enlace, pero también algún código de inserción. Algunos sitios de plantilla solo solicitan este enlace y hagan la incrustación por usted. Sin embargo, si necesita un código de iframe para integrar el mapa, esto es lo que uso en WordPress.
Utilizará ese código en la ventana HTML y cambiará los dos enlaces al enlace del mapa, y el ancho y la altura para los requisitos de su sitio.
ahí tienes! Tiene su mapa en su sitio, y agregar fotos o cambiar los subtítulos se actualizará automáticamente al álbum web si lo ha configurado de esa manera. Es fácil agregar fotos más tarde y verlas en su mapa.
- « Invenciones futuristas que no crees que realmente existan
- Cómo usar su hogar para ganar dinero extra »

