Cómo reemplazar el audio en iMovie

- 1725
- 210
- Enrique Ceja
01 de 04
Cómo reemplazar el audio en iMovie
 Reemplazo de una pista de audio en iMovie, Paso 1: Cargue sus datos. Joe Shambro, sobre.comunicarse
Reemplazo de una pista de audio en iMovie, Paso 1: Cargue sus datos. Joe Shambro, sobre.comunicarse Una de las preguntas más comunes que obtengo de otros ingenieros de audio no se trata de grabación de audio, se trata de edición de video: a saber, cómo eliminar y reemplazar una pista de audio al editar con la suite iMovie de Apple. Es mucho más fácil de lo que piensas, y todo lo que requiere es una copia en funcionamiento de iMovie, no es necesario editar suites de edición.
Empecemos.
02 de 04
Cómo reemplazar el audio en iMovie - Paso 2 - Eliminar el audio maestro
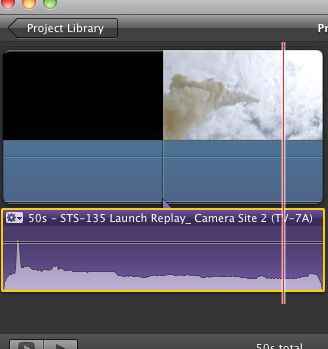 Reemplazo de una pista de audio en iMovie, paso 2. Joe Shambro, sobre.comunicarse
Reemplazo de una pista de audio en iMovie, paso 2. Joe Shambro, sobre.comunicarse Primero, eliminemos la pista de audio maestro que ya está en el archivo de video. Haga clic con el botón derecho en el archivo de video, y se resaltará con un menú desplegable como el que ve arriba. Elija "separar audio", y debe ver que el archivo de audio se convierte en una entidad separada en la línea de edición. Esto será morado, mostrando que ya no forma parte del contenido integrado del archivo de video.
Ahora que ha sacado su viejo audio fuera del camino, es hora de agregar su nuevo audio.
03 de 04
Cómo reemplazar el audio en iMovie - Paso 3 - Arrastre y reduzca su reemplazo
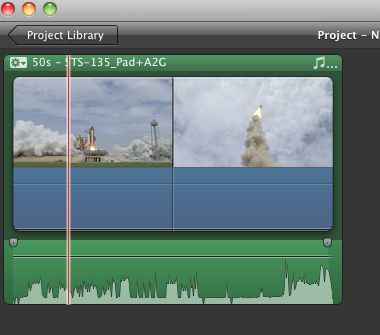 Cómo reemplazar el audio en iMovie, Parte 3 - Deja tu audio. Joe Shambro, sobre.comunicarse
Cómo reemplazar el audio en iMovie, Parte 3 - Deja tu audio. Joe Shambro, sobre.comunicarse Ahora, es hora de tomar su audio de reemplazo y dejarlo en la ventana de su proyecto. Esta es la parte más fácil, suponiendo que haya coincidido con su clip de audio con la longitud adecuada y lo haya combinado para sincronizar con el material de su programa. No se preocupe si no lo ha hecho; Podrá hacer clic en su camino y ajustar sus márgenes tanto en su video como en su programa de audio. Esto es como mezclar con un editor de múltiples múltiples lineal como Garageband o Pro Tools: puede mover el material de su programa en una línea de tiempo y ajustar todo lo que le guste.
Una vez que haya puesto su audio donde lo desee, puede hacer clic en el cuadro desplegable pequeño al lado izquierdo y hacer cualquier ajuste de ecualización o desvanecimiento que vea. Ahora, podrás reproducir tu proyecto y escuchar cómo suena tu audio sobrecargado (y parece) contra el video. Ahora, es hora de exportar.
04 de 04
Cómo reemplazar el audio en iMovie - Paso 4 - Exportar su película
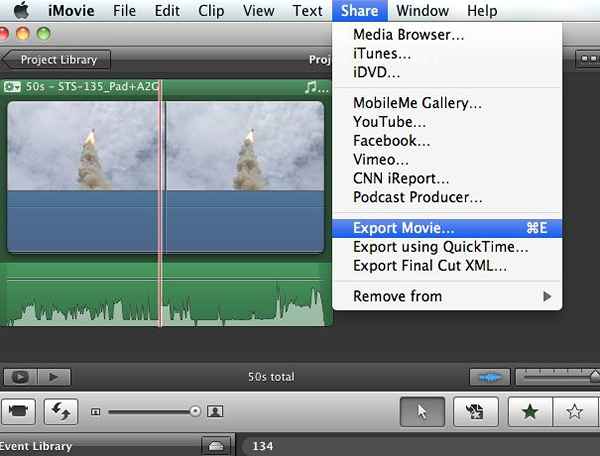 Cómo reemplazar el audio en iMovie - Paso 4 - Exportar su película. Joe Shambro, sobre.comunicarse
Cómo reemplazar el audio en iMovie - Paso 4 - Exportar su película. Joe Shambro, sobre.comunicarse Ahora que ha alineado su nueva pista de audio y ha verificado su ubicación, es hora de exportar su archivo general. Esto es como la función de rebote en Pro Tools o Logic, y es muy fácil de usar. Simplemente puede presionar Command-E y luego elegir su formato al que le gustaría exportar. También puede hacer clic en el menú desplegable "Compartir" y seleccionar desde allí.
Importar su propio audio en un video a través de iMovie es sorprendentemente simple, especialmente si está familiarizado con cómo funciona la edición de múltiples múltiples en el mundo de audio.

