Guía fácil paso a paso para construir un sitio web de WordPress
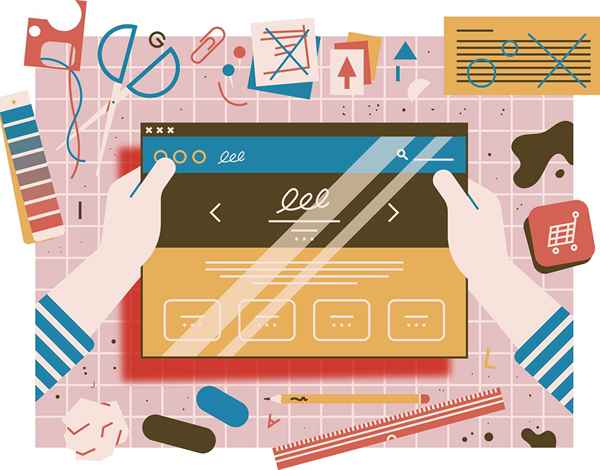
- 2772
- 214
- Jaime Verduzco
La creación de una presencia en línea para una cartera comercial o profesional se puede hacer de manera rápida y simplemente a través de un sistema de gestión de contenido (CMS) como WordPress. Grandes empresas y pequeñas empresas necesitan formas de publicar contenido. La clave es trabajar con un CMS fácil de usar que hace posible a casi cualquier persona de novatos a expertos, para construir páginas web. El uso de estas plantillas facilita la creación de una página web básica y luego cambia en un logotipo, cambia la paleta de colores o altera la fuente para que se ajuste a su marca y las necesidades.
Cuando comience con WordPress, debe decidir si usará WordPress.com o WordPress.organizar. Ambos son libres, pero WordPress.Com es un servicio todo en uno que genera el script HTML para el sitio además del nombre de dominio y los servicios de alojamiento. Si bien es una ventanilla única para las personas que desean construir una página web, existen numerosas limitaciones que enfrentará si desea personalizar muchos aspectos de su sitio. WordPress.org, por otro lado, le permite descargar el script de forma gratuita, luego manipular ese script como desee en su sitio, con su propio nombre de dominio y alojamiento web. Esto también se conoce como un sitio autohospedado.
Aquí, aprenderá lo fácil que es configurar un sitio web de WordPress para su negocio en casa. Este CMS se puede administrar desde casi cualquier computadora que esté conectada a Internet. El conocimiento de la codificación HTML básica es útil, pero no es necesario con WordPress. Puede aprender a medida que avanza, luego agregue más opciones y complementos a medida que se acostumbra a las características estándar.
Elija y compre su nombre de dominio
Seleccionar un nombre de dominio comercial es una parte vital de la presencia y el marketing asociados con su negocio. Idealmente, esto debería ser un ".com "que incluye el nombre de su negocio. Los servicios de alojamiento web como WIX y Hostinger pueden ofrecer proporcionar un dominio (algunos proporcionarán uno gratis), pero la mayoría de los expertos sugieren mantener su nombre de dominio y servicios de alojamiento separados para garantizar que tenga propiedad y control sobre su dominio.
Regístrese para el alojamiento web
Aunque hay opciones gratuitas, su mejor opción es ir con un anfitrión pagado para garantizar la calidad y el control. Hay muchos hosts web asequibles para elegir. Dado que desea instalar WordPress, asegúrese de que el host ofrezca el script de WordPress en su biblioteca. WordPress es un servicio popular, por lo que la mayoría lo incluye. Cualquiera que sea el servicio de alojamiento web que elija, probablemente ofrecerá opciones escalonadas. No necesita sentirse presionado para optar por las opciones más avanzadas. Puede comenzar con un plan básico y escalar según sea necesario.
Conecte su dominio y servicios de host web
Después de registrarse para alojamiento, recibirá información de inicio de sesión de la cuenta y la dirección de los servidores de nombres de su host (dos series de números). Copie la información del servidor de nombres y luego diríjase a su registrador de dominio y agregue la información del servidor de nombres a su nombre de dominio. Esto le dice al Registrador de Dominio donde (qué host) debe apuntar el dominio. Una vez que estos dos aspectos de su sitio web se sincronizan, entonces está listo para comenzar a construir.
Instalar WordPress
Atrás quedaron los días en que tuvo que descargar el script desde el sitio de WordPress y luego subirlo a su host. La mayoría de los hosts ofrecen una opción de instalación rápida a través de su biblioteca de scripts. Inicie sesión en su cuenta de host (yo.mi., cpanel) y encuentre el script de WordPress (si no está seguro de dónde está esto en su cpanel, pregúntele a su host). Haga clic en "Instalar" e indique dónde desea que el script instale.
Si desea todo su sitio en WordPress, use su nombre de dominio, dejando la opción de directorio en blanco (i.mi., www.Tu dominio.com/. Si ya tiene un sitio web y desea instalar un blog en una carpeta diferente, escriba en el nombre de la carpeta después de su dominio. Por ejemplo, si desea WordPress para su blog, puede instalarlo en www.Tu dominio.com/blog/. La instalación creará la carpeta "Blog" e instalará WordPress allí. Durante la instalación, también proporcionará su nombre de administrador, nombre del blog y correo electrónico, que se incluirá en WordPress (puede cambiar el nombre del blog y el correo electrónico más tarde). Cuando se complete, se le dará un enlace al sitio de WordPress recién creado y una contraseña. Querrás cambiar la contraseña.
Explorar el tablero de WordPress
Lo bueno de WordPress es que, incluso cuando se actualiza, las funciones básicas permanecen igual. Una vez que aprendes dónde está todo y cómo funciona, estás listo para ir. Inicie sesión en su sitio de WordPress utilizando su nombre de administrador y contraseña. Una vez iniciado, lo llevarán a su tablero. A la izquierda hay un menú de todas las opciones estándar:
Postes
Así es como creas y editas artículos de blog.
Medios de comunicación
Aquí es donde se almacenan imágenes, videos y otros tipos de medios. Puede agregar medios directamente a esta carpeta como una acción independiente, o mientras escribe una publicación o página. Si agrega medios a una página, se almacenará en su carpeta de medios.
Páginas: las páginas alojan contenido estático como su información "Acerca de mí". Si su negocio en casa ofrece un servicio, pondría su información de servicio en una página.
Comentarios: Así es como administra y moderan comentarios en su sitio.
Apariencia: así es como administra y personaliza el tema de su sitio, organiza los widgets de su barra lateral, crea menús (según lo permitido por su tema) y acceda al editor del tema.
Complementos: agregar, eliminar y actualizar complementos aquí. Algunos complementos Agregan las características del menú directamente al menú del tablero, mientras que otros se agregan como un elemento de submenú en herramientas o configuraciones.
Usuarios: puede administrar a las personas que se registran como invitados, así como los permisos de aquellos a quienes le dan acceso. Por ejemplo, si tiene un asistente virtual, es posible que desee permitir que actualicen y realicen cambios en el sitio. Si su asistente virtual lo deja, querrá revocar esos permisos.
Herramientas: importar y exportar datos de WordPress a través del menú Herramientas. También se accede a algunas configuraciones de complementos aquí.
Configuración: Aquí es donde configurará cómo se lee su blog, cómo se publican los comentarios, su estructura de enlace permanente (cómo se ven las URL de contenido de su blog) y más. Se accede a muchas configuraciones de complementos a través de la configuración.
Elija un tema de WordPress
WordPress ofrece temas predeterminados, o puede navegar e instalar temas de la biblioteca de temas de WordPress. Haga clic en "Apariencia", entonces "tema."Si le gusta el tema predeterminado, puede dejarlo, pero elija la opción" Personalizar "(debajo de la opción" Apariencia ") para cambiar aspectos como el color y el encabezado. Puede cambiar el tema haciendo clic en un tema diferente y luego haciendo clic en "Activar."
Si no le gustan las opciones predeterminadas, puede agregar un nuevo tema. Una forma es hacer clic en "Agregar tema" donde puede acceder a una biblioteca de temas. Si le gusta alguno de los temas de la biblioteca, simplemente haga clic en "Instalar" y luego "active" para aplicar el tema. Otra opción es encontrar temas de otras fuentes. Para usar estos temas, debe descargarlos desde la fuente, luego en su tablero de WordPress, haga clic en "Agregar temas" y luego "Subir tema."Use el botón Examinar para encontrar el tema que descargó, haga clic en el archivo (generalmente es un archivo zip) y luego cargue. Una vez que se cargue, haga clic en "Instalar" y "Activar."Tenga en cuenta que algunos temas agregan elementos de menú a su navegación izquierda. Algunos también tienen opciones de personalización, como agregar sus enlaces de redes sociales.
Configurar widgets de barra lateral
Los widgets son botones de acceso directo que realizan una función, como saltar directamente a las publicaciones de blog más recientes o registrarse para una lista de correo electrónico. En "Apariencia" y luego "widgets", verá una lista de opciones de widgets que incluye "publicaciones recientes" y "archivos."" Publicaciones recientes "es probablemente uno de los widgets predeterminados en su barra lateral, junto con" comentarios recientes "y" meta."
Lo mejor de WordPress es que agregar o eliminar widgets simplemente implica arrastrar y dejarlos donde los desea. Si bien muchos widgets cumplen una función específica, hay un widget de "texto" que le permite agregar lo que desee, incluido el código. Este es un buen lugar para agregar el script de registro de su lista de correo electrónico o los códigos de productos de afiliados. La barra lateral estándar está en el lado derecho de su blog/sitio, pero a veces su tema puede permitirle elegir dónde se encuentra la barra lateral. Otras veces el tema podría tener más de una barra lateral, por ejemplo, dos a la izquierda y tres en la parte inferior.
Configura tus complementos
WordPress viene listo con dos complementos. Askimet es el complemento anti-spam que querrá activar. Necesitará un código de activación, pero puede obtener uno gratuito haciendo clic en el enlace en el complemento Askimet. Hay millones de complementos que agregan características y funciones interesantes a su sitio web. Por ejemplo, algunos complementos crearán una tienda en su sitio de WordPress.
Muchos complementos son menos notables. Corren detrás de escena para mantener el sitio seguro y completamente funcional. Los complementos básicos que debe agregar incluyen seguridad (para mantener a los piratas informáticos), caché (para ayudar a mejorar la velocidad y el rendimiento), la copia de seguridad y el SEO. Los complementos se pueden agregar debajo de la opción "complemento" del menú. Al igual que los temas, puede buscar complementos dentro de la biblioteca de WordPress, o obtenerlos de otras fuentes y subirlos a su sitio.
Agregue contenido a su sitio
Comience agregando sus páginas estáticas como "Acerca de mí", "Contacto" y cualquier otra información que desee que los visitantes tengan (como un kit de medios). Si está ejecutando su sitio de WordPress como un sitio web estándar, es posible que desee que los visitantes aterricen en una página de inicio específica, ya sea su página "Acerca de mí" u otra sección del sitio. Para hacerlo, vaya a "Configuración", luego "Lectura", alterne "página estática" y luego seleccione qué página o publicación desea en su página de inicio. Si está ejecutando un blog, puede dejar la configuración predeterminada, que debería ser "sus últimas publicaciones."
Una vez que tenga sus páginas, agregue publicaciones relacionadas con su blog o tema de negocios en el hogar. Tanto las páginas como las publicaciones funcionan lo mismo. Haga clic en "nueva página" o "nueva publicación" en "página" o "publicación" en el menú del tablero. Agregue su título al cuadro de título y su contenido a continuación. WordPress le ofrece dos opciones para agregar su contenido, "Visual" y "Texto"."" Visual "le permite trabajar en el contenido, ya que parece a los visitantes. "Texto" quita los adornos para darle el HTML básico de la página o publicación. Si tiene código que desea incluir (como un enlace de afiliado), deberá elegir "texto" para agregarlo. En el lado derecho de la página, verá opciones para publicar o programar su publicación, clasificarla (incluyendo agregar nuevas categorías), etiquetarlo (incluida la adición de nuevas etiquetas) y agregar una imagen destacada.
- « 10 formas gratuitas de comercializar su negocio en casa
- La competencia de comercio electrónico es intensa pero puedes ganar »

