Guía visual para la venta usando la aplicación de iPhone de eBay

- 625
- 63
- Enrique Ceja
La aplicación móvil de eBay para iPhone hace que vender en eBay sea más rápido y más fácil de lo que ha sido antes. Sin embargo, si eres nuevo en las aplicaciones móviles o el iPhone, la idea de publicar una lista completa de eBay usando tu teléfono podría ser un poco desalentador.
Siga junto con los pasos de esta guía y vea qué tan simple puede ser el proceso.
01 de 20
Toque 'Vender'
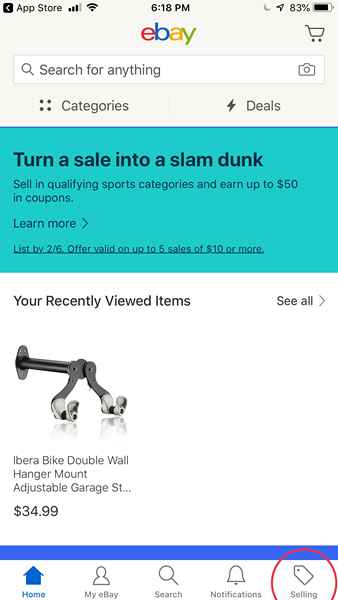
Desde la pantalla de inicio de la aplicación móvil de eBay, toque el botón 'Venta' para visitar la cuenta de su vendedor.
02 de 20
Toque 'Lista de un elemento'
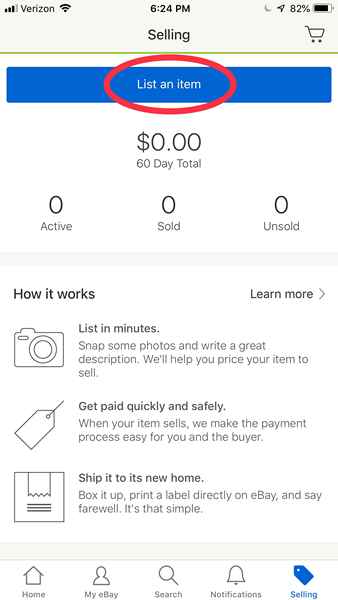
En la pantalla de su cuenta de vendedor, toque el botón 'Lista de un artículo' para comenzar el proceso de venta.
03 de 20
Escanear código de barras
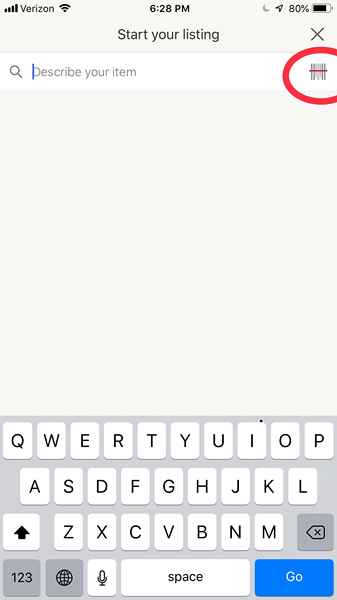
Aquí, se le solicitará que escriba una descripción del producto (y eBay comenzará a poblar palabras clave para usted que pueden ayudar con la visibilidad de búsqueda de su producto) o puede seleccionar el pequeño icono de código de barras, que está rodeado de rojo a la izquierda.
Si está vendiendo un artículo minorista muy común con un símbolo o código de barras de UPC intacto, toque el icono de código de barras junto al campo de búsqueda para intentar escanear el código de barras y haga que eBay identifique automáticamente su artículo y complete partes de la lista para usted.
(Si su artículo no tiene un código de barras, salte al paso 6.)
04 de 20
AIME CAMERA DE BARCODE
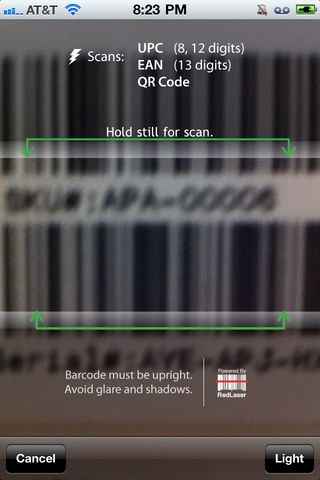
Apunte cuidadosamente la cámara de su teléfono directamente en el código de barras del artículo o el empaque del artículo. Cuando el teléfono puede leer el código de barras, se pasará automáticamente a la siguiente pantalla, no necesitará que intervenga.
05 de 20
Verificar detalles
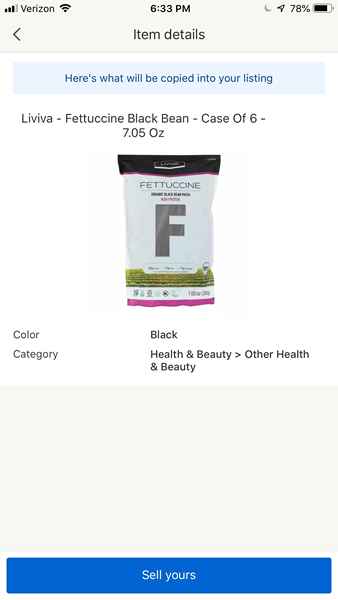
Si eBay identificó con éxito su código de barras, verá que el título de la lista y la categoría se han completado. A medida que sigas en los pasos posteriores, podrás editar estos.
Si eBay no pudo identificar su elemento en función de su código de barras, no se preocupe, todo lo necesario para una lista exitosa de elementos se puede ingresar a mano, y verá cómo hacer esto en los pasos que siguen.
06 de 20
Ingrese el título de listado
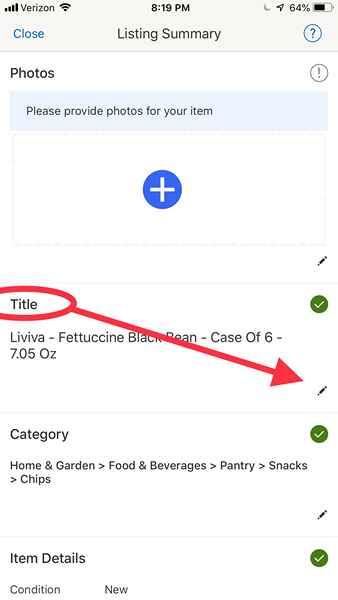
Luego será llevado a la página 'Resumen del listado' donde primero enumera el título de su artículo.
El título debe incluir la marca y el modelo de su artículo, así como la información básica (en una o dos palabras) de condición como nueva, usada, condición de menta, etc.
Recuerde seleccionar cuidadosamente su título para maximizar su visibilidad en los resultados de búsqueda.
07 de 20
Comenzar la selección de categorías
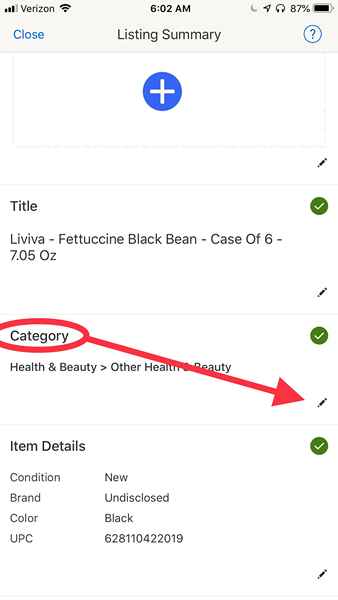
Una vez que haya terminado de redactar su título, toque el icono de lápiz Siguiente dentro del campo 'Categoría' para comenzar el proceso de selección de una categoría para su lista de artículos.
08 de 20
selecciona una categoría
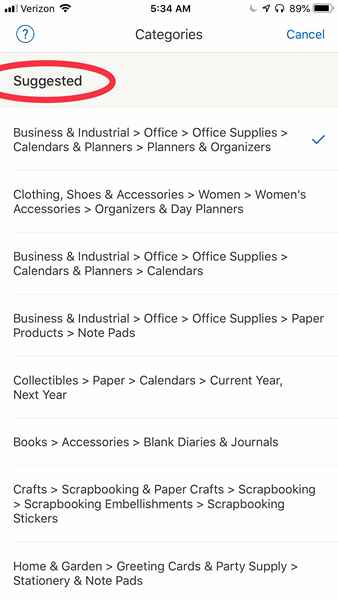
Aquí, se le mostrará una lista larga y multinivel de las categorías disponibles para los vendedores de eBay. Toque la categoría que mejor se adapte a su artículo. En la iteración más reciente de la aplicación de iPhone de eBay, se le dará una lista de categorías sugeridas y sus subcategorías para elegir.
Si no encuentra lo que está buscando en las categorías sugeridas, puede desplazarse más abajo para ver todas las categorías de vendedores de eBay.
09 de 20
Agregar fotos)
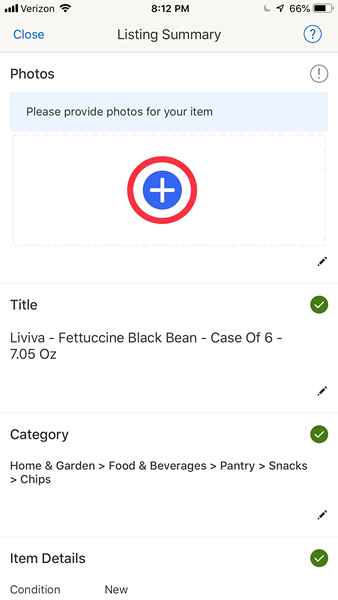
El siguiente paso es agregar fotos. Para hacerlo, desplácese a la parte superior del formulario y haga clic en el icono Circular Blue Plus Sign. Esto le pedirá que tome una foto o que la elija desde su biblioteca de cámara de teléfonos inteligentes.
10 de 20
Foto de recorte

Uno que ha tomado o seleccionado su foto, se le mostrará una pantalla de editor de 'editar foto', donde puede girar, iluminar, recortar o eliminar su foto por completo si no salió como quisiera.
Una vez que haya editado con éxito su foto, toque 'Listo' para guardar la imagen en su listado de subastas y continuar.
11 de 20
Agregar/editar Descripción
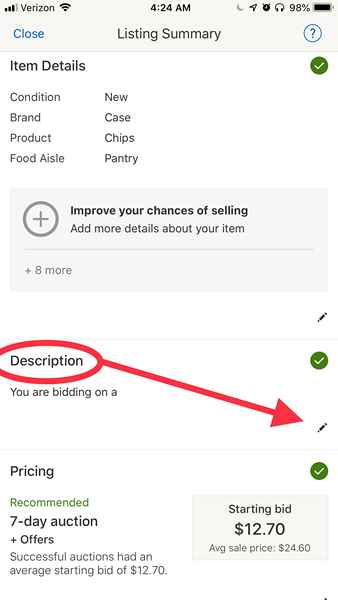
Si desea incluir varias fotos en la lista, puede hacerlo tocando en el cuadro de fotos cuadrado en el formulario de listado en 'Fotos.'Una vez que haya terminado de agregar imágenes, desplácese hacia abajo hacia el campo' Descripción ', que se encuentra justo debajo de la sección de formulario' Detalles del elemento '. Allí hará clic en el icono del lápiz para comenzar a escribir su descripción del producto.
12 de 20
Descripción del Artículo

Aquí, agregará o editará la descripción existente (si escaneó con éxito un código de barras) o ingresó una descripción para su artículo desde cero.
A medida que incluye la descripción de su artículo con el teclado del iPhone, recuerde ser lo más completo y útil posible en las descripciones de su artículo.
13 de 20
Seleccionar detalles del artículo

Arriba del campo 'Descripción', verá 'detalles del elemento.'Aquí es donde selecciona la condición de su artículo (usado o nuevo), enumera la marca y el tipo de producto, así como cualquier otra especificidad que el comprador debe conocer sobre. Cuando haya terminado de ingresar toda la información necesaria, haga clic en 'Listo' para guardar su trabajo.
14 de 20
Tipo de listado y precios
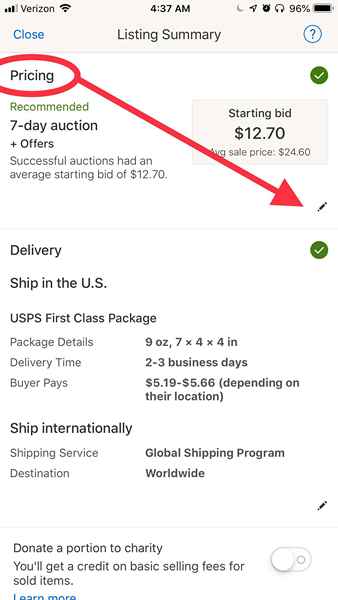
A continuación, es hora de decidir sus opciones de precios. Para hacerlo, desplácese hacia abajo en el formulario 'Resumen de listado' a donde dice 'Precio.'Ahí hará clic en el icono de lápiz para comenzar a editar. A menudo, eBay le dará una estrategia de venta 'recomendada', como tener una subasta de 7 días que comienza a un precio determinado. Sin embargo, si no está satisfecho con la recomendación de eBay, simplemente puede editar el formulario para reflejar el modo de venta y el precio que prefiere.
Con una venta de estilo de subasta, establece un precio inicial y los compradores compiten por su artículo por un cierto período de tiempo. Aquí, también puede optar por tener un precio opcional de comprarlo ahora si elige una lista de formatos de subasta, o simplemente un precio de compra ahora si opta por una lista de precios fijos.
15 de 20
Editar 'precios'
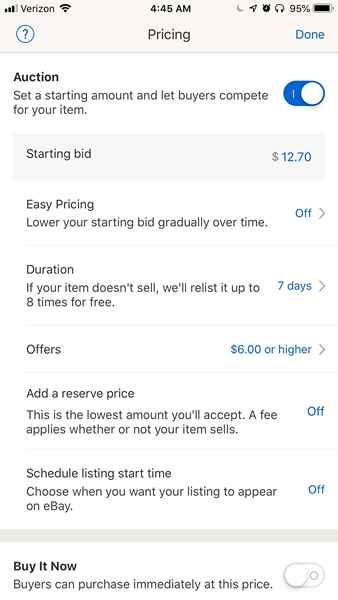
Mientras edita su estrategia de precios, también puede optar por activar la función de "precios fáciles" de eBay, que reduce su oferta inicial de tiempo extra gradualmente. El punto aquí es ayudar a garantizar que su artículo se venda, en caso de que haya establecido el precio demasiado alto al principio. También puede establecer una hora de inicio de listado y seleccionar la duración del tiempo que su subasta debe durar. Además, a través del formulario de 'precios', también tiene la opción de establecer un 'precio de reserva', lo que significa la cantidad más baja que aceptaría y si desea permitir que los licitadores le envíen ofertas.
16 de 20
Seleccione Fecha y hora
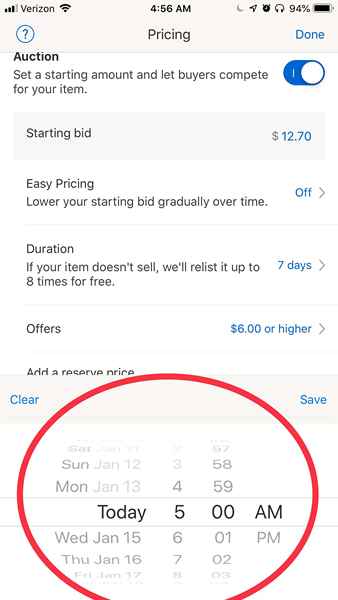
Si optó por programar una hora de inicio de listado, simplemente haga clic en el cuadro donde esta opción está en la lista. Inmediatamente, su iPhone extraerá un dial de programación. Allí, puede desplazarse para seleccionar una fecha y una hora en el futuro cuando desea que su listado se vaya en vivo. Una vez que haya decidido una hora, haga clic en "Guardar."
Si optó por no programar su listado para un tiempo futuro, omita este paso.
17 de 20
Toque 'Entrega'
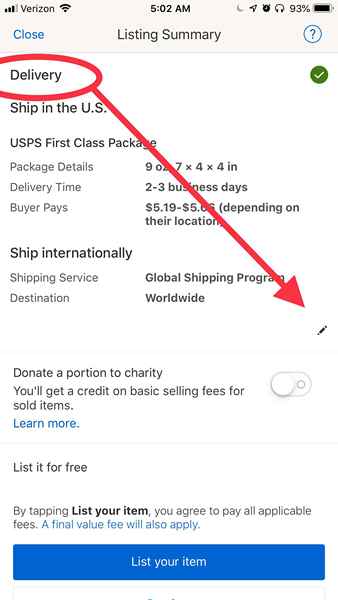
A continuación, desplácese hacia abajo hasta donde dice 'entrega' y haga clic en el icono de lápiz para agregar detalles de envío de su artículo para que los compradores sepan cuánto tiempo llevará llegar y cuánto costará el envío.
18 de 20
Seleccione el remitente, ingrese el costo
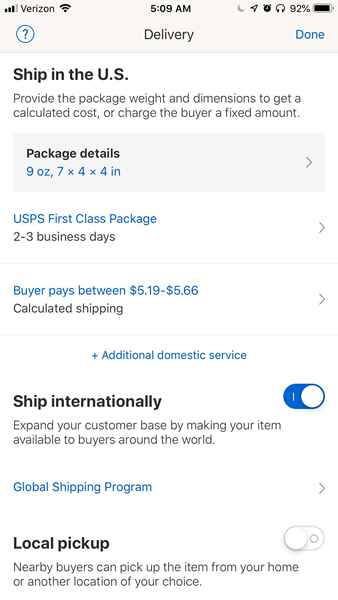
Después de tocar el icono de lápiz 'entrega', seleccione el remitente que usará para enviar el artículo al comprador/postor ganador y la cantidad que les cobrará para enviar este artículo.
Aquí, también selecciona los detalles del paquete (tamaño), ya sea que esté dispuesto a enviar internacionalmente y los costos asociados o puede hacer clic en "Pickup local" para indicar que los compradores cercanos pueden venir a buscar el artículo desde su hogar u otra ubicación de su elección.
Una vez satisfecho con sus selecciones, haga clic en 'Listo' para guardar su configuración de envío.
19 de 20
Continuar con el listado
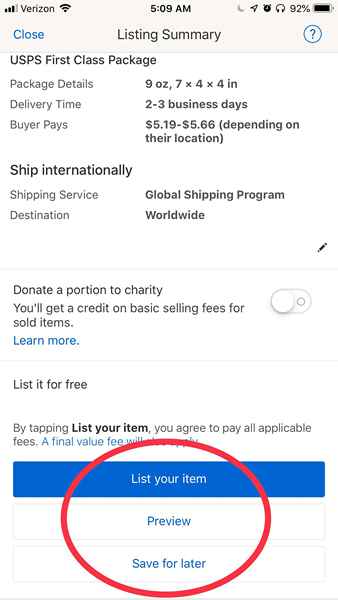
Después de ingresar información de envío, desplácese hasta la parte inferior del formulario de listado y toque 'Enumere su artículo, "Vista previa" para ver cómo se ve su listado o' Guardar para más tarde 'si no ha terminado de completar su formulario o no está listo para enumerar.
20 de 20
Artículo listado!
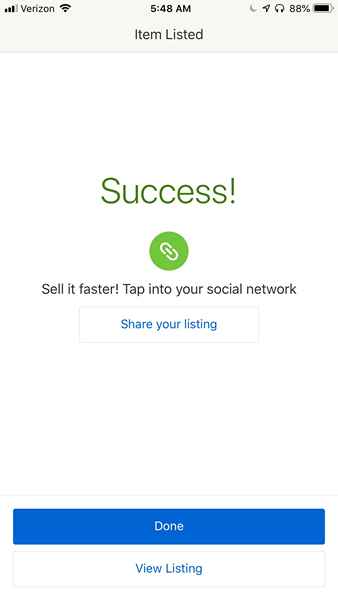
Unos momentos después de tocar el botón 'Lista del elemento', verá una pantalla de confirmación final desde eBay que enumera cualquier error que eBay encontró y le brinde una última oportunidad para abortar.
Si elige continuar, su elemento aparece en la lista y eBay muestra un cuadro de diálogo de confirmación que le brinda el número de listado de elementos y un botón que lo llevará directamente a la lista.
Eso es todo, ya está hecho y su artículo está a la venta!

