8 pasos para redactar un archivo PDF
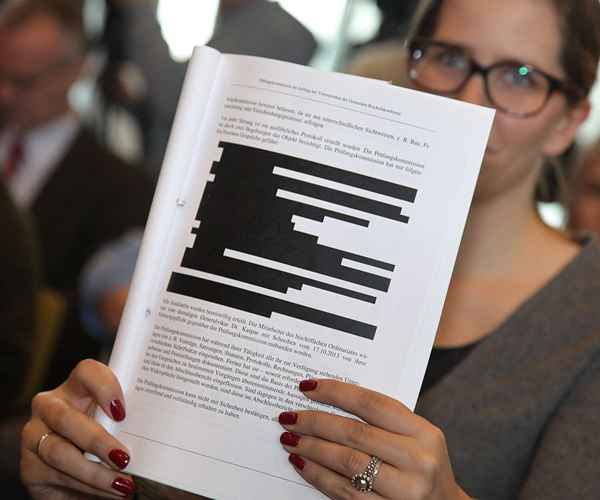
- 4084
- 352
- Clemente Razo
Redactando un archivo PDF le permite ocultar información confidencial mientras mantiene el formato de su documento. La redacción puede y debe usarse para cubrir información privada, como números de seguro social, información competitiva e incluso imágenes. En un archivo correctamente redactado, los elementos de formato permanecen sin cambios, mientras que la información clasificada aparece como un cuadro negro.
Hacer esto no es tan fácil como resaltar el texto, cambiar el color destacado para que coincida con el color de la fuente y ver que todo desaparece. Si bien ese enfoque hace que parezca que el documento ha sido redactado, el texto permanece en el documento. La mayoría de las personas con una comprensión básica del procesamiento de palabras pueden copiar la información "redactada", pegarla en un archivo de texto y ver la información clasificada en toda su gloria desnuda.
Redactar adecuadamente un PDF
El software Acrobat Pro de Adobe ofrece herramientas fáciles de usar para redactar un PDF, pero tenga en cuenta que esta no es la versión gratuita del software. A partir de 2019, la versión más actual del software es la versión en la nube de documentos de Adobe, conocida como Adobe Acrobat DC. Siga los pasos descritos para redactar un PDF de manera adecuada y segura en esa versión del software. Este proceso no solo cubre información confidencial con una barra negra. Elimina el contenido por completo.
- Convierta su documento en formato PDF Adobe. Si su documento aún no está en formato PDF, hay varias formas de cambiarlo, dependiendo de su procesador de palabras. Abra Office, por ejemplo, coloque un botón en la barra de tareas que le permite exportar su documento al formato PDF con dos clics. Microsoft Word le permite "guardar como" un archivo PDF. También puede descargar varios controladores y convertidores de archivos que le brindarán la misma funcionalidad.
- Abra su documento en Adobe Acrobat Pro.
- Mantenga una copia del documento original no redactado en su formato original. Es una buena idea guardar una copia y cambiarla el nombre antes de redactar cualquier cosa para que no destruya accidentalmente su documento original.
- Seleccione la barra de herramientas de menú/redacción/redacción de redacción avanzada.
- Selecciona el Marca para la redacción herramienta de la barra de herramientas de redacción. Un cuadro de diálogo le recordará que sus redacciones se volverán permanentes una vez que se guarde el documento.
- Resaltar el texto o las imágenes que desea redactar manteniendo presionada su tecla de control y arrastrando el cursor. La herramienta Mark for Redaction también le dará una opción para redactar una página completa o rango de página. Una vez que se haya cubierto el texto o el gráfico, también hará doble clic en el área redactada para agregar una nota pegajosa.
- Revisar tus redacciones finales.
- Seleccionar Aplicar redacciones de la barra de herramientas de redacción. Nuevamente, un cuadro de diálogo le recordará que estos cambios se volverán permanentes una vez que su documento haya sido guardado. Agregue una "R" o alguna otra indicación al nombre del archivo de la versión redactada.
- « 4 Tendencias comerciales emergentes que afectan su rentabilidad
- Los pros y los contras de comenzar un negocio de investigación en Internet »

